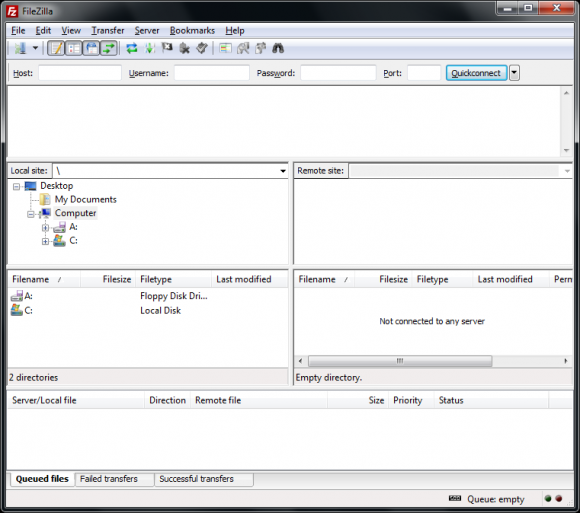FTP Webhosting Instructions
Follow the steps outlined below to upload your webpages to your Execulink Telecom web space using FTP software. You must enable your web space through MyExeculink first in order to use FTP.
You must first create your web pages and save them on your computer’s hard drive before you can upload them to your web space. If you do not know how to do this, you can find tutorials and detailed information on how to create web pages at http://www.webmonkey.com/, http://w3.org, or you can use a program like Adobe Dreamweaver or KompoZer (free to download) to create websites using basic text and images, without any knowledge of HTML code.
1. Once you have created the web pages, you will need to transfer them to your web space using an FTP client program. If you do not have an FTP client installed on your computer, you can download a free program called FileZilla by visiting http://filezilla-project.org/download.php.
2. Download, install and run FileZilla.
3. Across the top of FileZilla, you should see Host, Username, Password & Port. Beside Host enter www.execulink.com, or the name of the web server you are accessing.
4. Beside Username enter your username. This is the first part of your main email address.
5. Beside Password enter the password you use for your main email address.
6. Beside Port enter 21.
7. Click Quickconnect.
8. In the main body of FileZilla you will see panes on the right and left side of your screen. The panes on left side contain your computer files. The panes on the right contain a folder named public_html. Click and Drag your website files to public_html.
9. View your website at www.execulink.com/~username/filename. Username will be the first part of your main email address, and filename will be the name you gave your main website file (e.g. index.htm). Click here if you would like to use pre-written scripts for your site. Click here for more information about installing and using FileZilla.