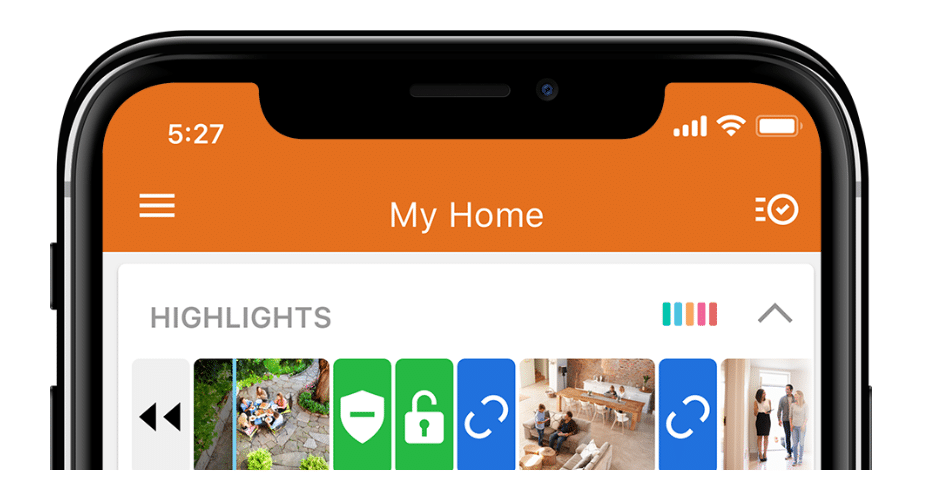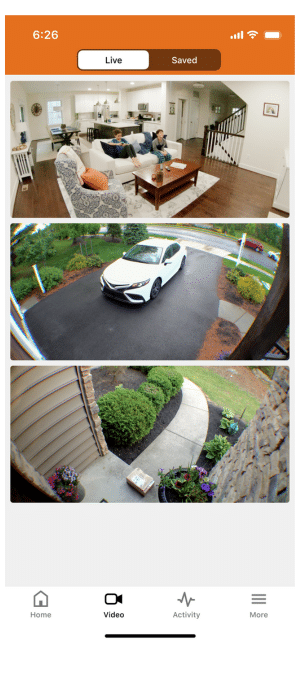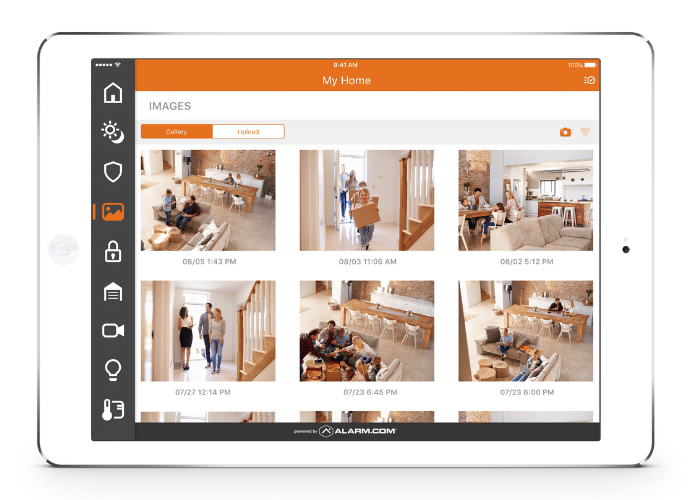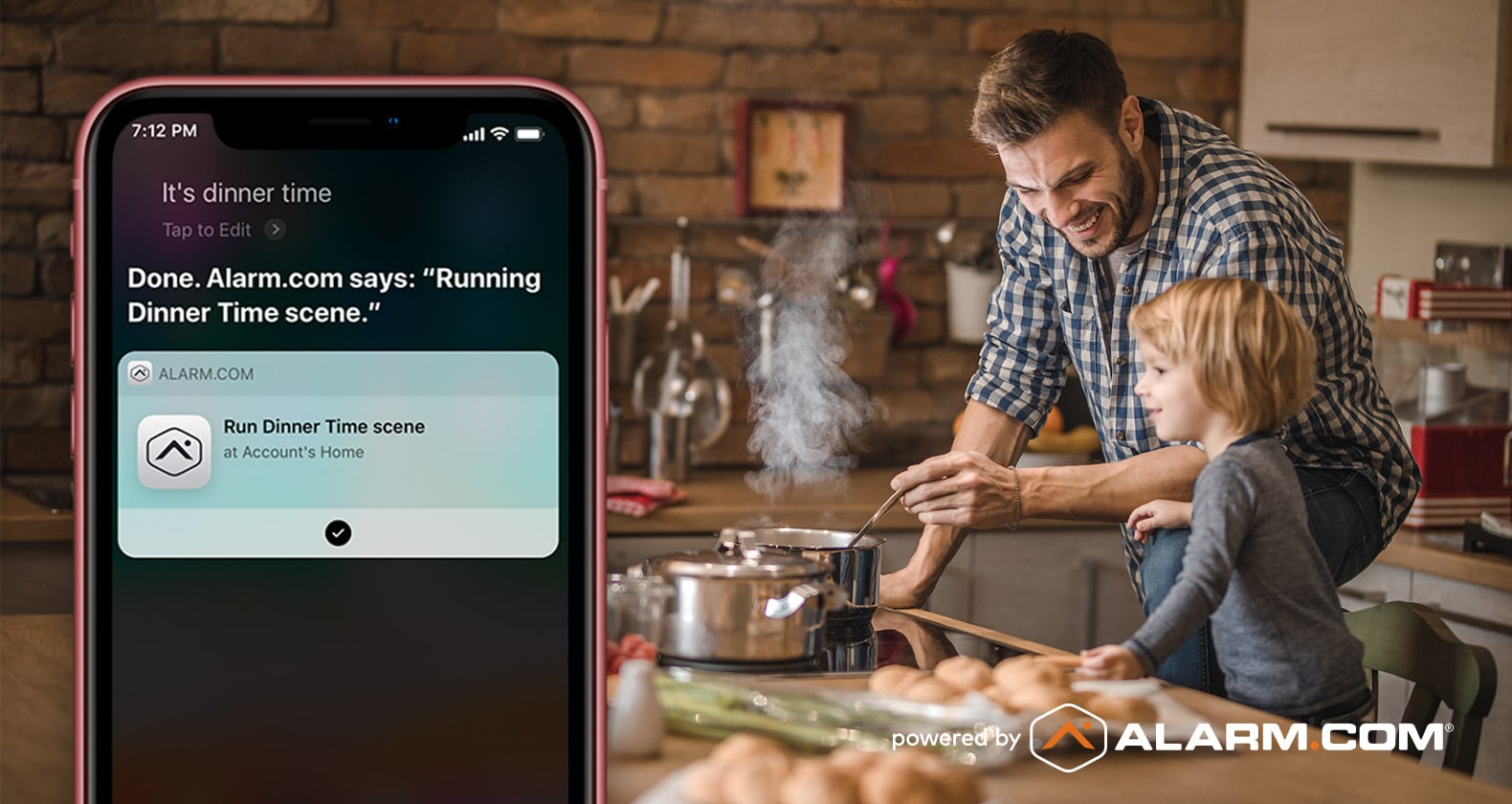A Complete Guide to the Execulink Alarm.com App
March 26, 2024 Category: Residential Services
Are you ready to take control of your Smart Home ecosystem like never before? Keep an eye on your home, manage your system, interact with whoever’s at the front door, and receive live notifications from the palm of your hand all from the user-friendly Execulink Alarm.com app.
Setting up and managing your App is as easy as 1, 2, 3! Below are some simple steps to set up some of the most popular features:
Manage Your Users
Set up new users to access your account and customize their permissions effortlessly. Simply navigate to the More section, select Users, then click the + button to add a new user.
Easily Add and Control Your Smart Devices
Adding new smart devices is a breeze. Just go to More, then select Manage Devices, and follow the setup prompts. From there, you can view and control all your devices through the Dashboard, including arming and disarming your panels, adjusting your thermostat, and managing your lights.
Enable Notifications
Stay in the know with push notifications. Access the Notifications section within the Menu to enable push notifications or manage your preferences for text and email alerts on the go.
Highlights
Stay updated on home activities with Highlights, a visual summary in the Dashboard. Featuring short video clips and animated icons, Highlights provide a quick overview of key events even while you’re away.
Make Your Devices Talk to Each Other
Create seamless automation with Automation Rules. Trigger specific actions based on events like motion detection or door openings.
Simply follow these steps to set up your rules:
- Log into the Alarm.com app.
- Navigate to Rules in the Menu.
- Select Add Rule and name your rule.
- Choose the event that triggers the automation.
- Select the device you want to automate.
- Set the time frame and click Save.
View Live Video
Keep an eye on your home by accessing live video feeds directly from the Dashboard. Select the desired video device and tap the Play icon to start streaming.
Use 2-Way Audio
Engage in real-time communication with anyone at home using 2-Way Audio.
Simply follow these steps:
- Log into the Alarm.com app.
- Select the desired video device.
- Tap the microphone icon to speak and release to listen.
View Saved Video Clips
Access saved video clips for review and analysis.
Follow these steps to view your saved clips:
- Log into the Alarm.com app.
- Navigate to Video on the Dashboard.
- Activate the top toggle to switch to Saved.
- Select specific classifications using Filtered Results.
- Check the box of the desired clip and hit the play button to view.

Configure Recording Rules & Video Analytics
Fine-tune your video surveillance with custom recording rules and video analytics.
Here’s how:
- Log into the Alarm.com app.
- Navigate to Rules in the Menu.
- Select the camera you want to configure.
- Click Create New Rule and choose your desired rule option.
- Define trigger zones and set notification preferences.
- Click Save to activate your rule.
Set Up a Scene
Customize your home’s ambiance with Scenes, triggering a series of actions with your compatible devices.
Here’s how to set up a scene:
- Log into the Alarm.com app.
- Choose Scenes from the Dashboard.
- Select an existing scene to edit or create a new one.
- Name your scene and customize its icon.
- Add controlled devices and configure actions for each device.
- Click Save to activate your scene.
With the Execulink Alarm.com App, the power to control and customize your Smart Home experience is at your fingertips. Streamline your daily routines and enhance your home’s security and efficiency like never before. To learn more about the Execulink Alarm.com App and the endless possibilities of Smart Home automation visit execulink.ca/smart-home today!